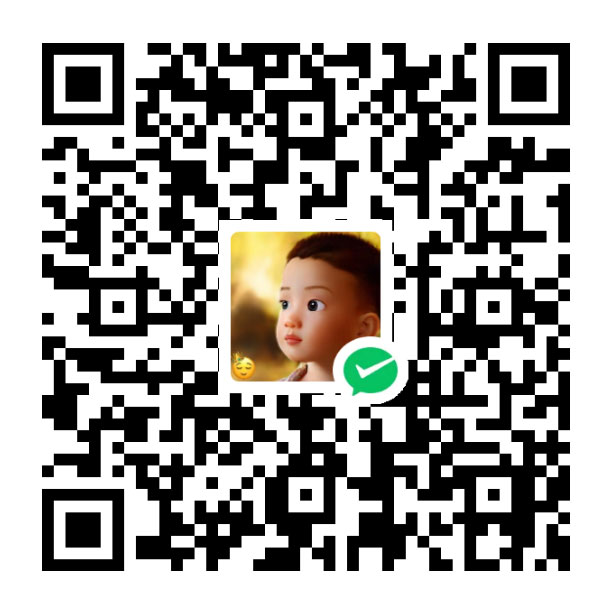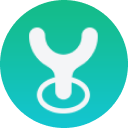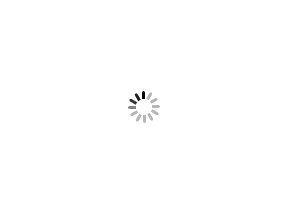Photoshop批量处理——等图自动完成
在工作中,我们有时候会遇到这类需求,做一个抽奖券或者是具有数字编号的设计任务。这种任务通常是设计一个模板,然后更改其中的一个文字变量,数量较为庞大。比如制作一个从001到300的编号卡片,作为偷懒成瘾的我们,如何进行自动化制作呢?其实,在PHOTOSHOP中为我们提供了便利的功能进行批量化自动制作。
数据准备
为了模拟实际的任务需要,我们需要准备一组数据,可以是任何一组你想输入的数据。比如我希望制作一个001-250的数字替换牌,那么我的数据就是001,002,003......250。又或者你需要制作一个人名的座次表,那么你的数据就是张三、李四、王五等等,总之你的数据中包含有你希望批量制作的变量内容。
这些数据需要以一定的格式进行排列,你可想方法将他们按照一个数据一排的形式保存为txt文档。假设你的原始内容在Excel中,你只需要复制那一列,然后粘贴到一个新的txt文本文档中即可。我为了获得001-250的数据,先打开Excel,利用Excel来制作。
在Excel第一列,点击右键,设置单元格格式,数字标签页里面,选择文本,点击确定。然后在单元格里面填入001。(之所以填入001而不是1,是因为我们最后会扩展到250,占三个位置。这样001-250的位置和对齐方式在Photoshop设计方案中就不会发生变化,实际情况按你自己需要填写)

点击001单元格的右下角,鼠标变成黑心十字,往下拖,一直拖到250行,这样就得到了001-250的一列原始数据文本。

选择这一列复制,在桌面右键新建“文本文档”,将数据保存在TXT文件中。

Photoshop操作步骤
定义变量和导入数据组
打开Photoshop将图案设计好,将需要变化的文本单独设置一个文字图层,这里我为了演示,仅适用纯白色背景+文字图层。输入001,然后选好一个合适的字体。

选择工具栏-图像-变量-定义,打开对话框。

在对话框中选择图层,为你需要变化文本的图层,我这里是001。然后勾选下方“文本替换”,默认填入“文本变量1”。这一步代表将001图层设为需要变化的图层,然后确定。

接着我们打开刚才制作的数据文本TXT,将前面填入的“文本变量1”四个字,添加到001数据之前。这一步很重要,不然后面我们导入数据的时候,会提示错误。

然后再次选择工具栏-图像-变量-数据组,打开对话框。点击右边“导入”,再弹出的对话框中选择我们准备好的数据TXT文件“数据变量.txt”,然后确定,在此点击大对话框的确定就能将数据组绑定到变量图层了。

批量处理导出
保存PSD文件,然后打开“文件”-“导出”-“数据组作为文件”,打开对话框。

选择好输出文件夹(建议建立一个新的文件夹,毕竟批量生产图片有点多),然后确保“所有数据组”,调整好你希望的文件命名方法和文件格式(这里似乎只能选择PSD格式,自定义jpg或者png没有作用),点击确定,就可以等图自动完成了。

很快啊,一下就完成了,我这里为了演示,文件大小比较小,而且图层简单,三秒钟就完成了30张图片的制作。

自动排版制作
一道小小的数学题
在取得了这么多的图片文件之后,很多时候实际工作中是需要进行进一步排版或者印刷的,以下我展示如何将所有的文件进行自动排版,以实现全程自动工作。
这里我们需要掏出计算机计算一下,原本的卡片我设计的尺寸是9CM * 5CM,如果需要将它们排布在A3大小(29.7cm* 42cm)的纸上,那么横排最多只能排3张,竖向最多只能排8张。这里我们需要记住3和8这个数字,同时需要计算出3 * 9 = 27CM,5 * 8 =40CM,我想这没有什么难的。
联系表Ⅱ
在Photoshop中有一个不怎么起眼的功能,叫做联系表Ⅱ。他的具体位置在“文件”--“自动”--“联系表Ⅱ”,我们接下来就要用到它。

至于为什么去了这么个名字,我也不清楚,暂且不追究了,打开对话框,它是一个可以帮我们排版的自动化工具。
- 首先在下图1这个地方选择,咱们之前导出的文件夹,就是存放001-030PSD的文件夹,如果子文件夹中还有你需要排版的文件,记得勾选“包含子文件夹”。
- 然后在下图2这个地方输入上面计算所得的宽度3 * 9 = 27CM,高度5 * 8 =40CM(图中还未更改)。注意,我这里默认每一副图像之间都没有间距,使得文档大小刚好等于排版大小,比呢且利于出图后的切割。最后我们会导出这个尺寸的图片,手动(是的,并不是全自动)放到A3的画布中去。
- 在下图3的位置,填入你的列数和行数,这里你可以选择“先横向”还是“先竖向”,这应该不难理解。
- 在下图4的位置,设置好你希望的每个图像之间的间距,我这里设置为0,方便最后切割。

然后确定,等图自动完成。
等图自动完成
最后我们就得到了排好的图片内容,Photoshop会根据数量自动切换新文档,非常方便。

将这些完成图稿导出,贴到A3里面,就可以发出去打印啦。
后语
至此,变量相关的批量产出方法就完成了,在Photoshop中还有“脚本”--“图像处理”、以及“自动”--“批处理”等自动化处理图片的方式,以后有相关案例,再继续研究。
- 感谢你赐予我前进的力量